.
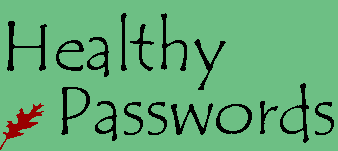
.
.
Using Notification for Facebook Login
FACEBOOK is the first social networking experience for many. As any first experience, inexperience leads to problems. There are three things any FACEBOOK user should do to guard their privacy:
Set privacy settings to restrict access to Friends only.
Set Account settings / Secure Browsing (HTTPS) only.
Set Account security / Login Notification to enable email notification.
Friends Only Access
Many say they don’t care who sees their photos. Why does anyone want your family pictures, birthdays or other information? Most people don't care about those things. But increasingly there are incidents where criminals "mine" personal data solely for the purpose of planning a physical crime.
If you leave your FACEBOOK wide open, messages to your friends and family are visible. Do you really want the creepy guy down the street to know you’re going on vacation?
Another misconception is "Friends of Friends". You only need one family member or friend who friends every person in the world to suddenly open your information up to thousands of strangers.
To set your security to just be Friend only, do the following:
Login to your account and select "Privacy Settings" from the account dropdown in the upper right corner.
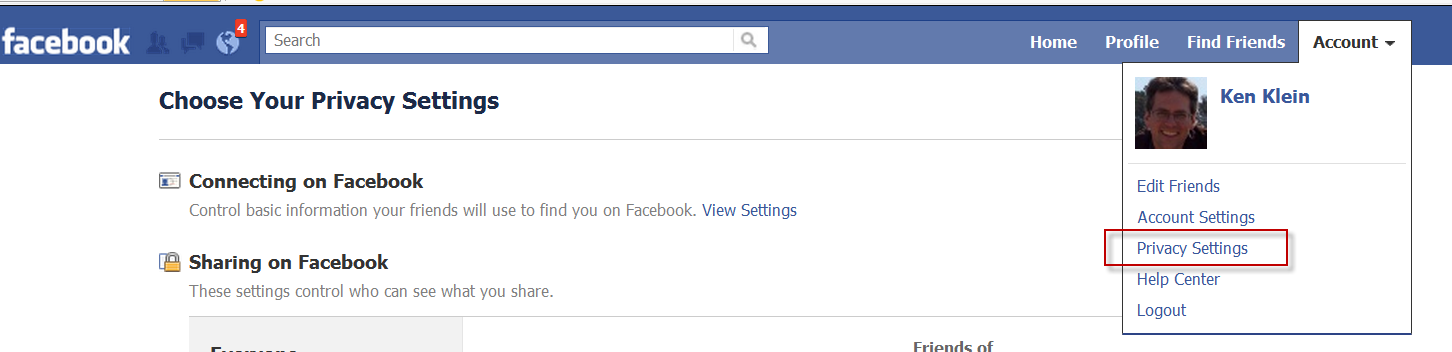
-
Ensure Friends Only is checked.

There are many advanced options under "Advanced Settings" This is better to go into, but we're keeping it simple for now.
Click on "Apply These Settings".
Secure Browsing
Do you access FACEBOOK from wireless device or laptop at a public unencrypted hot-spot? Even if you don’t, it will not hurt to set this up. Encrypted connections prevent eaves-droppers from viewing your browsing on a network. This most commonly occurs on a wireless network, but conceivably, it can happen anywhere between your computer and the server at the other end. When you use a secure connection people can still snoop, but they can only see a meaningless stream of garbled characters.
Login to your account and select "Account Settings" from the account dropdown in the upper right corner.
Find the entry for "Security" from the left hand menu and click on it.
There are three different options that can be set on this page. We recommend enabling secure browsing, login notifications, and login aprovals.
Locate the Edit link to the right of Secure Browsing and click edit. The secure browsing settings will expand.
-
Enable the check box and save changes.
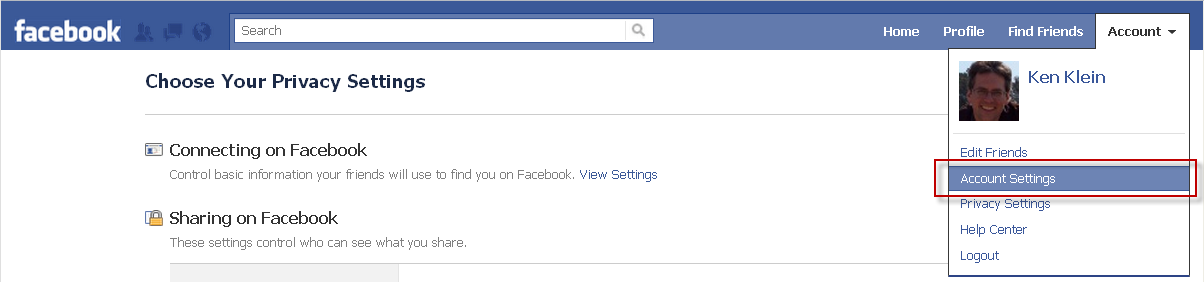



Login Notification
Do you want to know when someone logs into your facebook account from another computer? If someone does compromise your account, you will see the login and have time to fix the situation.
Login to your account and select "Account Settings " from the account dropdown in the upper right corner.
Find the entry for "Security" from the left hand menu and click on it.
There are three different options that can be set on this page. We recommend enabling secure browsing, login notifications, and login aprovals.
Locate the Edit link to the right of Login Notification and click edit. The Login Notification settings will expand.
You can choose to be notified by email and/or text message.
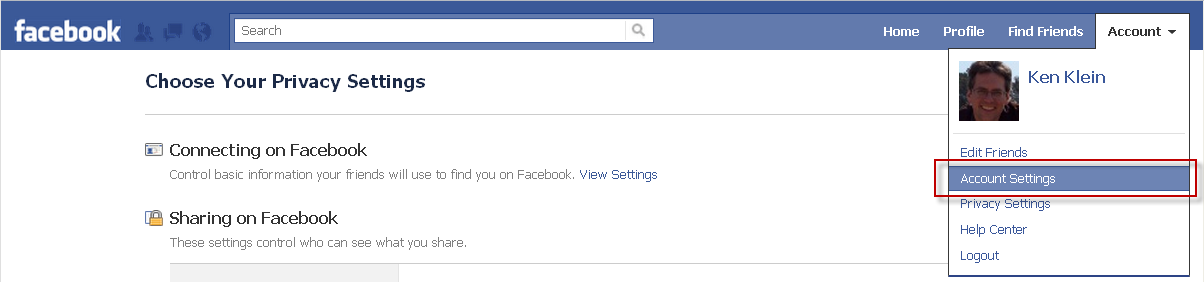



Login Approvals
Login Approvals are a form of multi-factor authentication . Login approvals work by sending a text message with a One Time Password (OTP) to your device. When you login from a new computer or browser the first time, you will be required to enter the code sent to your phone.
Login to your account and select "Account Settings " from the account dropdown in the upper right corner.
Find the entry for "Security" from the left hand menu and click on it.
There are three different options that can be set on this page. We recommend enabling secure browsing, login notifications, and login aprovals.
Locate the Edit link to the right of Login Approvals and click edit. The Login Approval settings will expand.
Click on the first dialog to continue, the select the desired options.
Your screens may vary. When we selected text message, the mobile number was already populated and a text message was sent to our phone. The following dialog waited for us to enter the code sent via text message:
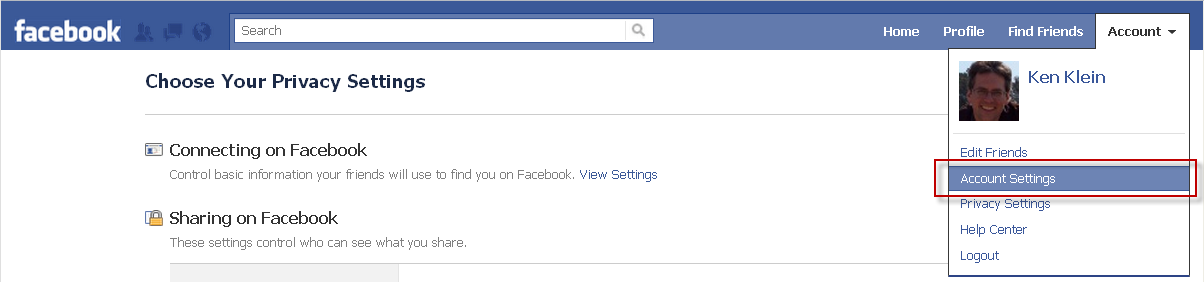




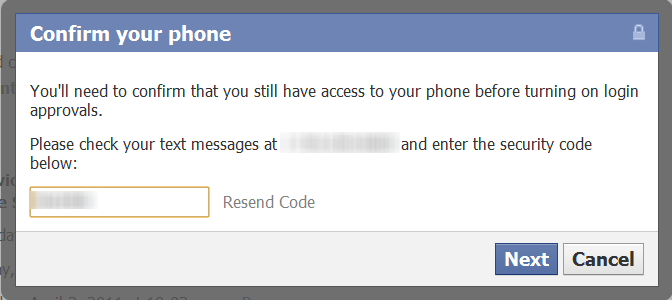
After successfully entering the code, we returned to a setup finished message.


|
Learn to Make Strong Memorable Passwords Today |
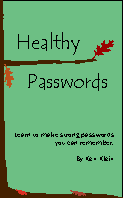
|
| ISBN: 978-0615456850 |
.
|
|
||
|
Home | Live CD Listing | Password Worksheet | Third Party Ratings | Purchase | Errata | Contact | News | News Archive | Legal Copyright © 2011, Sustainable Alternatives, LLC | Ligonier, PA 15658 | 724-238-9560 | All Rights Reserved. |

|
|
 |
.

